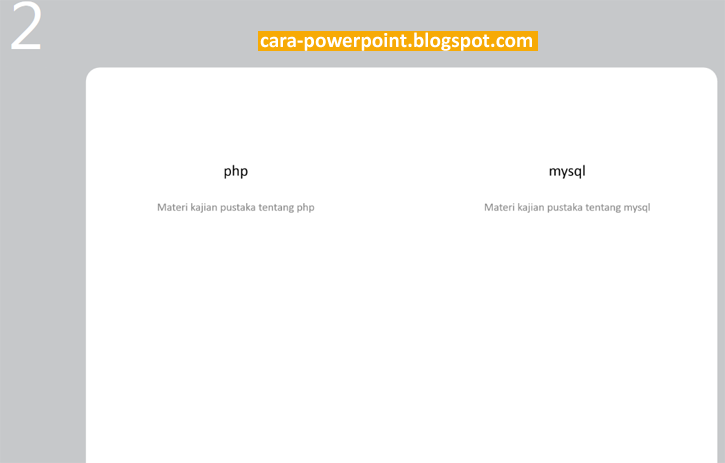Cara Convert Powerpoint ke PDF Online. beberapa waktu yang lalu telah dibuat artikel
cara merubah pdf ke powerpoint. artikel ini sangat penting bagi siapa saja yang ingin melakukan convert pdf ke powerpoint dengan mudah. ada beberapa alasan mengapa harus dilakukan convert pdf ke powerpoint. paling tidak cara merubah pdf ke powerpoint sangat penting untuk membuat file powerpoint dengan mudah dan cepat dari materi yang kita download dari internet. kebanyakan file yang kita download dengan format pdf sehingga kita butuh melakukan convert dari file pdf ke powerpoint.
pada kesempatan kali ini akan dibuat kebalikan dari artikel sebelumnya. jika sebelumnya bagaimana cara merubah pdf ke powerpoint, sekarang bagaimana
cara convert powerpoint ke pdf. hal ini biasanya dilakukan oleh dosen setelah mengajar materi kuliah, file materi yang diberikan ke mahasiswa biasanya berupa pdf. hal ini berguna ketika dosen mengajar mata kuliah praktikum agar mahasiswa tidak hanya melakukan copy paste materi praktikum pada materi yang diberikan.
bagi dosen yang belum tahu
cara convert powerpoint ke pdf silahkan baca artikel ini. cara ubah powerpoint ke pdf tidak beda dengan cara convert pdf ke powerpoint. paling tidak ada 2 cara merubah powerpoint ke pdf yaitu cara ubah file ppt ke pdf online dan cara ubah format ppt ke pdf dengan software.
software untuk melakukan export powerpoint ke pdf ada banyak baik software berbayar maupun software gratis. namun jangan khawatir disini akan dibahas
cara convert ppt ke pdf dengan software gratis. jika anda ingin cara save powerpoint ke pdf dengan software berbayar silahkan pakai nitropdf, adobe acrobat dll. adapun software gratis yang digunakan untuk convert dari powerpoint ke pdf adalah software dopdf.
cara convert powerpoint ke pdf dengan dopdf tidak hanya untuk merubah powerpoint ke pdf tapi juga dapat digunakan untuk convert ms word dan excel ke pdf. file dopdf yang dipakai di artikel ini adalah dopdf 7, yang terbaru adalah dopdf 8 namun memerlukan software .net framework terlebih dahulu untuk menginstalnya. tapi untuk dopdf 7 tidak membutuhkan .net.
cara convert powerpoint ke pdf online
1. buka website online2pdf.com
2. klik tombol
browse untuk memilih file ppt yang akan di konversi ke pdf
 |
| klik browse untuk pilih file ppt |
3. klik tombol
convert
 |
| klik convert |
4. tunggu beberapa saat proses uploading dan converting sedang berlangsung.
 |
| proses uploding ppt |
5. jika convert selesai maka muncul jendela
download file. pilih
save file untuk download file dan klik
ok.
 |
| pilih save file |
cara convert powerpoint ke pdf dengan dopdf
1. download file dopdf di website dan instal di komputer. link download dopdf terbaru diakhir tutorial ini.
2. buka file ppt yang akan di rubah ke pdf
3. klik
ctrl+p di keyboard bersamaan maka muncul
jendela print. pilih
dopdf v7 pada pilihan
printer.
 |
| pilih dopdf v7 |
4. klik tombol
print
5. muncul
jendela dopdf dan klik
ok maka file akan di convert ke pdf.
 |
| jendela dopdf |
perbandingan 2 cara convert powerpoint ke pdf
keduanya mempunyai kecepatan yang hampir sama dalam merubah powerpoint ke pdf. tapi kelebihan cara mengubah powerpoint ke pdf secara online diatas dapat menggabungkan 20 file ppt menjadi 1 pdf. namun jika tidak ada akses internet setiap saat lebih baik memakai dopdf.
jika anda ingin tahu
cara merubah pdf ke powerpoint baca artikel sebelumnya. selamat mencoba!